Еще 15 лет назад наличие хотя бы одного компьютера в доме было связано с бурей эмоций и восторгов. Подключение к интернету в те времена осуществлялось с помощью телефонной линии через модем, который кряхтел и скрипел при каждом выходе в сеть. На смену медленному устройству пришли кабели, которые не «занимали линию» и позволяли довольно быстро попадать в «паутину».
Сегодня даже у кошек есть свои планшеты и личные странички в инстаграмм и социальных сетях, чтобы быть постоянно онлайн, даже проводят интернет на дачу, не говоря уже о том, что в каждой квартире насчитывается от 3-х гаджетов, способных работать через подключение к интернету. Исходя из этого, использовать много кабелей нецелесообразно и, конечно же, неудобно. Прекрасным аналогом в этой ситуации выступает wifi соединение, которое осуществляется через роутер и, так как оно охватывает довольно большие зоны, включающие соседние квартиры и этажи, возникает потребность «запоролить» свое устройство таким образом, чтобы ни коварные соседи, ни просто любители халявы, не смогли воспользоваться этим соединением.

Сразу стоит отметить, что стандартные пароли wifi роутеров не рекомендуется использовать как постоянные, так как они нужны только для того, чтобы пользователь смог произвести первичные настройки.
Как узнать свой пароль
Если вы забыли, какая комбинация цифр и букв использовалась для защиты подключения, не стоит отчаиваться. Для того чтобы понять как узнать пароль от своего wifi роутера, необязательно искать инструкции и наименование вашей модели устройства для беспроводного соединения.
1) В правом нижнем углу монитора нужно найти значок подключения к сети (обычно он находится чуть левее от часов). Нажав на него, вы увидите выпадающее окно, в котором будут перечисленные все сети, к которым можно осуществить подключение. 2) Найдите среди них свою и щелкните по ней правой кнопкой мыши и выберите «Свойства». В открывшемся окне перейдите к вкладке «Безопасность» и поставьте галочку на «Отображать вводимые знаки». Готово!
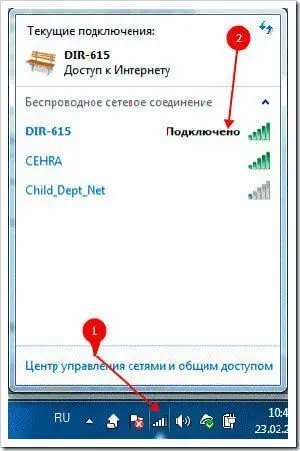 | 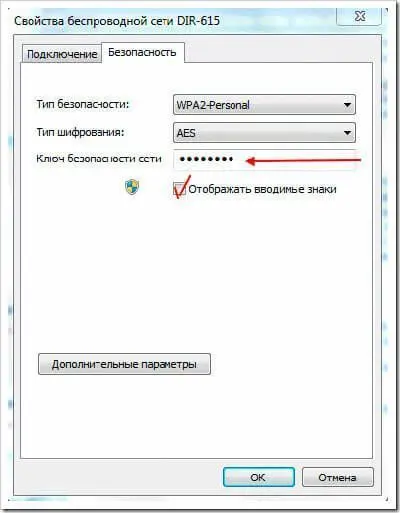 |
В этом же окне можно и изменить пароль wifi на более надежный, выбрав один из предложенных методов кодировки. Но что делать, если сменить защитный код нужно через web-интерфейс устройства, например, когда вход в интернет осуществляется не через компьютер, а через смартфон, планшет или телевизор?
Как зайти в web-интерфейс роутера
Для того чтобы попасть в интерфейс самого роутера в адресной строке браузера необходимо прописать локальный IP-адрес устройства. По умолчанию для большинства устройств - это 192.168.0.1 или 192.168.1.1, но, если данное значение не подходит, всегда можно связаться с провайдером и уточнить у него необходимую информацию или же самостоятельно вручную ее найти. Для этого нужно, так же как и описывалось раньше, выйти в список всех имеющихся подключения и правой клавишей мышки кликнуть на «Состояние» и в открывшемся окне найти кнопку «Сведения». Щелкнув на нее, вы увидите много строчек, но нас интересует только одна – шлюз по умолчанию IPv4. Именно эти цифры с точками и являются значением, которое необходимо ввести в адресной строке. При этом неважно подключен компьютер через кабель и через роутер на данный момент.
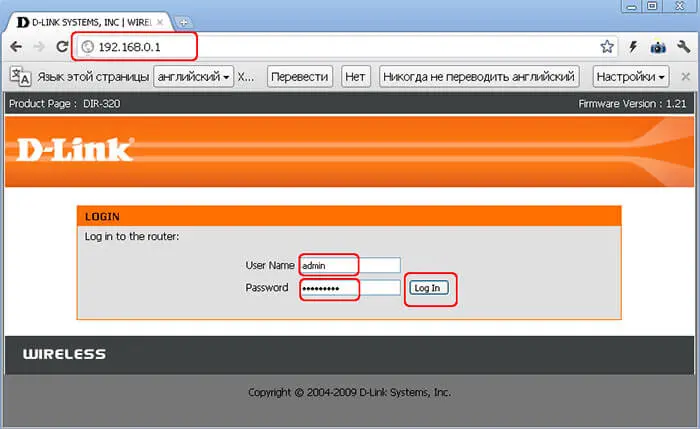
Совет: Необходимый IP адрес может быть указан и на корпусе самого устройства, поэтому сначала проверьте на нем.
Если все было сделано правильно, на мониторе появится стандартное окно ввода логина и пароля администратора. Чаще всего это «admin» и стандартный пароль 1234 или 1111. Опять же уточнить необходимые данные нужно для своей модели маршрутизатора, в случае если стандартные пароли wifi роутеров не подходят.
Как поменять пароль на wifi роутере Zyxel
Для того чтобы сменить защитный код на устройстве zyxel необходимо попасть в web-интерфейс роутера (для этой модели чаще всего используется адрес 192.168.1.1). После ввода логина и пароля вы попадете в главное меню, в котором будет множество вкладок и кнопок.
Совет: Если вы не можете вспомнить данные для доступа к панели, зажмите на самом устройстве кнопку «reset» и подождите 10 секунд. Таким образом, маршрутизатор вернется к настройкам по умолчанию.
Далее, переходим к самому главному – как поменять пароль на wifi роутере Zyxel. Для этого необходимо найти вкладку Network – Wireless LAN и напротив строчки «Security Mode» выбрать тип шифрования WPA-PSK. В строке Pre-Shared Key нужно ввести новый пароль для беспроводной сети.
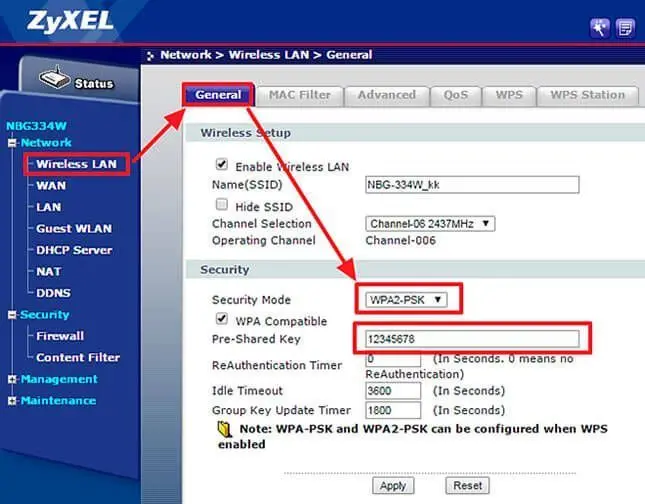
Интерфейс у «зукселевских» маршрутизаторов может сильно отличаться, например, у модели Keenetic Start вход осуществляется следующим образом: для того чтобы попасть в нужный раздел необходимо снизу найти значок беспроводного соединения после чего сверху перейти на вкладку «Точка доступа» где как раз и будет заветное поле «Ключ сети».
Как поменять пароль на wifi роутере Asus
Для смены пароля для «асусовского» маршрутизатора все также заходим в интерфейс роутера и вводим регистрационные данные (для этих моделей по молчанию в обоих значениях установлено «admin»). Далее, в зависимости от модели порядок действий может отличаться.
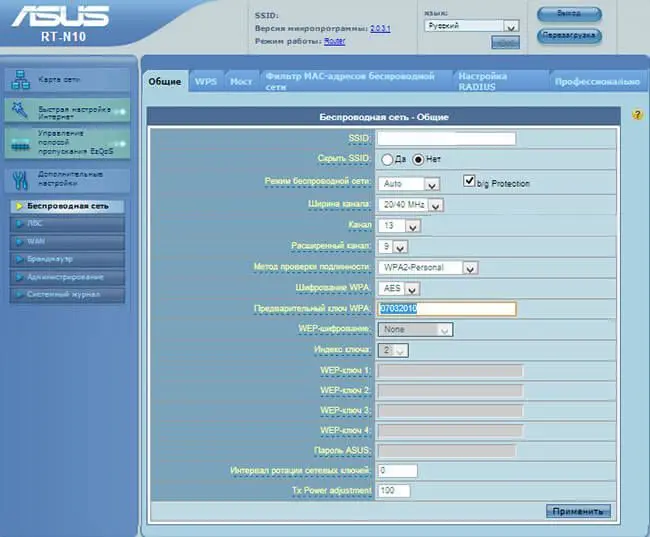
Переходим во вкладку «Общие» (она расположена наверху в горизонтальном меню) и открываем «Дополнительные настройки». Дальше нужно найти строку «Беспроводная сеть» (в большинстве случаев она находится справа). Значение «Метод проверки подлинности» изменяем на «WPA2-Personal». В пункте «Предварительный ключ WPA» вбиваем выбранный пароль и сохраняем настройки. Готово!
Как поменять пароль на wifi роутере Билайн
Отличительной особенностью этих устройств является то, что согласно договору провайдер предоставляет маршрутизатор с уже готовыми настройками. В этом случае реже возникает закономерный вопрос, как поменять пароль на wifi роутере Билайн.
На самом деле процедура практически ничем не отличается, а популярный мобильный оператор действует в этом плане также как и все, по умолчанию устанавливает на свои устройства одинаковые логин и пароль. Во всем остальном тоже сложностей быть не должно, разве что, за исключением модели маршрутизатора, так как практически все они отличаются друг от друга конфигурацией меню web-интерфейса.
Тем не менее, адрес роутера будет все тот же либо 192.168.1.1, либо второй. Дальше, пользуясь данными по умолчанию admin/admin, вы попадете в главную панель управления маршрутизатором. Чтобы вернуться к заводским настройкам, как и в первых двух случаях, достаточно зажать кнопку «Reset» на некоторое время.
Далее, в разделе «Системные инструменты» нужно найти «Пароль» и указать новое значение для этой строки. Логин тоже лучше сменить, это значительно усложнит жизнь потенциальным взломщикам маршрутизаторов.
После смены пароля в разделе «Сеть» переходим на «WAN» и меняем настройку соединения вручную. Для этого типом обозначаем «L2TP», вписываем имя пользователя и выбираем динамический IP адрес. При желании можно установить статический, но в этом случае придется воспользоваться дополнительными платными услугами провайдера, поэтому лучше пользоваться стандартным вариантом. Кроме этого, для динамического адреса придется вручную вбивать значения шлюза, маски и DNS. Дополнительно можно изменить и прочие настройки, например, включить широковещание, настроить канал и сменить имя беспроводной сети.
Режим шифрования рекомендуется выбирать WPA-PSK/WPA2-PSK. После этого необходимо сохранить все произведенные настройки.
Как поменять пароль на wifi роутере Ростелеком
Еще одной фирмой, к услугам которой обращаются пользователи для подключения по беспроводной сети – это Ростелеком. Маршрутизаторы этой компании чаще всего приобретаются непосредственно у провайдера, а не в магазине компьютерной техники. Версии и прошивки также могут значительно отличаться друг от друга, сам же принцип получения доступа к web-интерфейсу такой же, как и у других устройств этого типа. Поэтому если перед покупкой маршрутизатора вы сомневаетесь, как сменить пароль на wifi роутере Ростелеком при дальнейшей работе, можете смело приобретать устройство.
Принцип изменения настроек аналогичен. Для начала необходимо вбить в адресной строке локальный IP адрес маршрутизатора, войти в главную панель управления и найти навигационное меню (оно чаще всего располагается в верхней части окна или слева). После этого необходимо перейти в раздел содержащий слова «Wireless» или «WLAN» в нем будет все необходимое для работы с беспроводными сетями, включая пароль. Если ничего похожего обнаружить не удалось, перейдите в «Basic settings» или «Advanced settings» и попробуйте поискать в них.
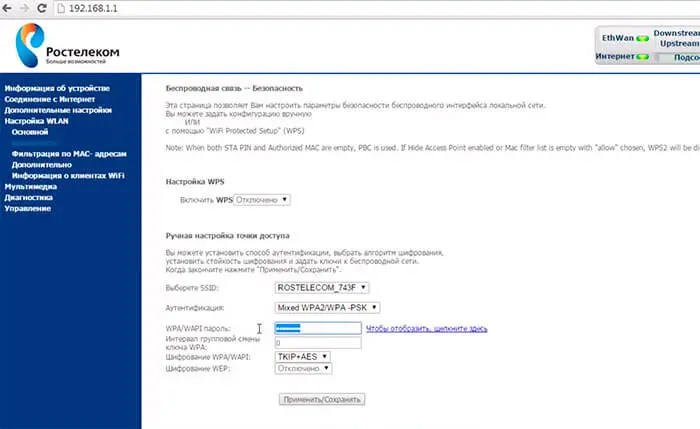
После этого находимо посетить раздел посвященный защите беспроводного подключения, он может называться «Security». В нем меняем пароль и «Pre-shared key». После всех изменений сохраняем настройки.
После изменения пароля на любом маршрутизаторе лучше всего перезагрузить устройство. Для этого можно зажать кнопку «Reboot» на 10 секунд или на некоторое время выдернуть роутер из розетки. Все произведенные настройки вступят в силу.
В заключении
При выборе пароля не стоит использовать простые последовательности, например, 123456789 и прочее. Самыми безопасными кодами считаются сочетания из символов, знаков и цифр. Причем использование верхнего и нижнего регистра еще больше запутает взломщиков. Не стоит использовать в качестве пароля от роутера имена домашних животных, фамилии и даты рождения. Все эти данные в первую очередь проверяются через социальные сети мошенниками. Если же вы не можете придумать сочетание самостоятельно всегда можно воспользоваться специальными генераторами, найти которые можно в поисковой системе.
Чтобы избежать головной боли, лучше записать пароль, чтобы его не потерять его можно приклеить на маршрутизатор.