Операционная система всегда содержит базовый драйвер VGA, но с ним максимум, что вы сможете — поменять разрешение экрана. Остальное останется недоступным до тех пор, пока для вашей видеоплаты не будет установлен софт, который позволит ей полноценно взаимодействовать с ОС. Как провести такую установку, и какие нюансы могут встретиться на пути, поговорим в этой статье.
Доверять ли Windows?
Начать нужно как раз с операционных систем. В Windows 7 и 8 драйвер видео появляется в списке рекомендованных обновлений вскоре после установки самой ОС. Если включён параметр «Устанавливать обновления автоматически» (заданный по умолчанию), то драйвер поставится сам. Соответственно, если пользователь выбрал «Искать обновления, но решение о загрузке и установке принимается мной», или вовсе отключил обновления, то придётся всё делать самостоятельно.
А вот Windows 10 не предоставляет выбора. Ещё на этапе установки система определяет оборудование и подходящий, по её мнению, софт, и первым делом стремится обновить драйвера. Тут возникает вопрос: является ли версия драйвера, предлагаемая Windows, оптимальной?
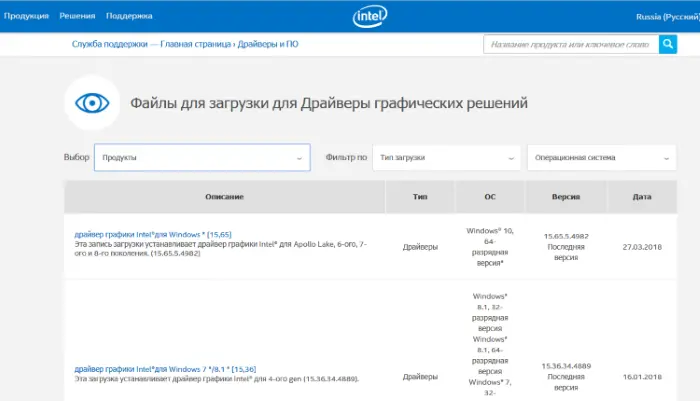
Прежде чем давать ответ, стоит разобраться, какие версии она, собственно, предлагает. Как правило, это последний WHQL. Аббревиатура расшифровывается как Windows Hardware Quality Lab: лаборатория качества оборудования Windows. Говоря простыми словами, статус WHQL получают драйверы, которые прошли тесты на совместимость с конкретной операционной системой. Вроде бы очевидно, что подобная сертификация — лучший выбор, но если вы геймер, который любит играть в новинки, то для вас предпочтительны более свежие версии.
Обычно, когда выходит известная игра, типа недавней Far Cry 5, производители видеокарт выпускают драйвер с оптимизациями для неё. Поскольку тестирование и сертификация требуют времени, такой софт получает статус «бета» и не включается в каталоги обновлений Microsoft.
Есть и вторая проблема. Тесты совместимости — это, конечно, хорошо, но в мире миллиарды компьютеров, встречается великое множество комбинаций железа, никто не в состоянии протестировать всё. Новые видеокарты выходят регулярно, производителям порой приходится экстренно патчить баги, выпуская по нескольку заплаток в неделю. Поэтому неудивительно, что драйвер, предложенный системой, иногда вызывает синие экраны и другие неприятности, а вот «бета» отлично работает. Бывает и наоборот. Так что важно помнить: WHQL означает «оптимальный» пусть и часто, но далеко не всегда.
Таким образом, предоставить Windows заботу о вашем оборудовании можно, если:
- вы не геймер;
- у вас не самое свежее железо;
- работа WHQL не вызывает нареканий.
Во всех остальных случаях это становится вашей заботой, поэтому полезно знать, как обновить драйвера видеокарты вручную.
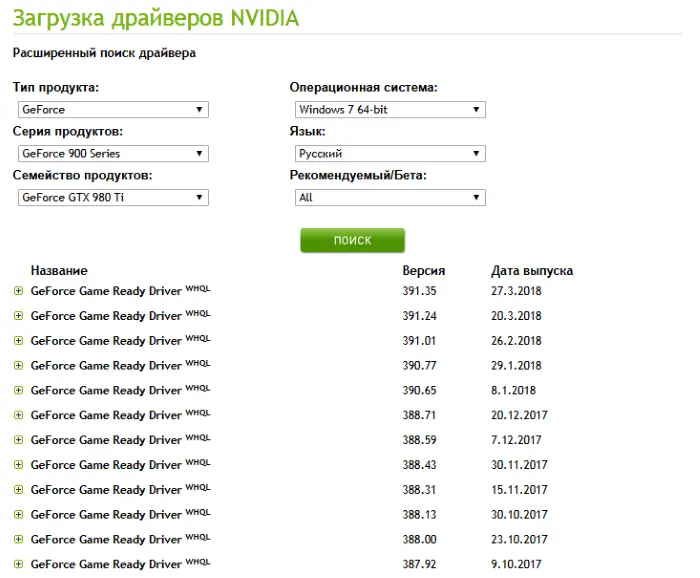
Справляемся сами
В мире три основных производителя видеоплат: AMD, NVIDIA и Intel. Последние предоставляют интегрированную графику, то есть видео, встроенное в процессор (ранее в материнские платы). Но поиск драйверов у всех троих имеет много общего.
Наиболее простой путь — воспользоваться утилитой для автоматической установки, которую каждый из производителей предлагает на своём сайте. После запуска она определяет оборудование, скачивает и устанавливает нужный драйвер. Сразу имейте в виду, что рекомендуемый производителями софт — это обычно последняя доступная «бета». У Интел утилита называется Intel Driver & Support Assistant, у AMD это Driver Autodetect, а у NVIDIA помощник вообще встроен на сайте. Последнее решение выглядит самым удобным, но по иронии как раз оно может доставить больше всего проблем. Сайт для работы требует Java, которая есть не у всех, кроме того, скрипты на странице могут конфликтовать с разными расширениями браузера, такими как блокировщик рекламы.
Чтобы подобрать драйвер вручную, первым делом открываем «Диспетчер устройств», ищем пункт «Видеоадаптеры» и смотрим точное название нашей видеокарты. Можете сразу вбить его в гугл, одна из первых ссылок будет вести на официальный сайт.
У Intel жмём вкладку «Драйверы и ПО», затем «Драйверы графических решений», где выбираем из предложенного списка.
У AMD и NVIDIA на странице загрузки необходимо указать тип продукта, название модели, версию и разрядность операционной системы. AMD далее предложит два варианта: последние «бета» или WHQL, NVIDIA по умолчанию предлагает WHQL, однако на вкладке «BETA драйверы и архив» можно скачать любые версии, когда-либо выпущенные.
Помимо собственно драйвера, установочные пакеты ПО видеокарт содержат кучу приложений, при установке нужно быть внимательным и снимать галочки с компонентов, которые вам не нужны. Далеко не всем пользователям требуется лаунчер для запуска игр Bethesda или приложение для записи и стрима игр.
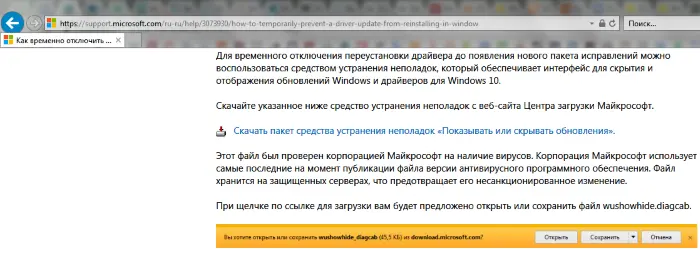
Если совсем не повезло
Самое скверное, что может произойти: вам не подошёл «виндовый» драйвер, вы поставили с сайта, а через какое-то время система сама вернула обратно проблемный. В Windows 7 и 8 это решается так: в «Свойствах системы» открываем «Параметры установки устройств» и выбираем «Никогда не устанавливать драйверы из Центра Обновления Windows». А вот в Windows 10 так сделать не получится. Единственный вариант: скачать инструмент для запрета обновлений с сайта Microsoft. Он называется Wushowhide, и после запуска выведет список обнов, готовых к установке. Находим среди них драйвер видео и нажимаем «hide».
Подытоживая, можно сказать, что в определённом смысле установка видеодрайвера — это всегда лотерея. Но даже если вам выпал несчастливый билет, не стоит расстраиваться. Как видите, любые проблемы решаемы.